JPEGs and PDFs are two of the most widely used and common file formats for saving. But when it comes to sharing content for social and emails, the JPEG format is preferred for its compressed size and less space occupied.
So, how to convert PDF to JPG? Take it easy. This article reviews our top best 5 methods for the best PDF to JPG converters for you to convert between them easily. We will also give you detailed instructions on how to convert PDF to JPG on your Windows via the 5 converters. And we believe there will always be one method that can meet your need.
Method 1. How to Convert PDF to JPG on Windows 10 Using PDFgear
One of the universally used third-party software to convert PDF to a different format (Word, Excel, PNG, JPG, and more) is PDFgear. As a powerful converter, PDFgear has a clean interface that is easy to use and allows you to convert entire documents in a matter of seconds. What’s more, no connection is needed. With it installed on your Windows, you can use it to convert documents even if you are offline.
Step 1. Download PDFgear
Download PDFgear PDF Converter on your Windows 10 computer.
Step 2. Upload the PDF to Convert
Launch PDFgear on your Windows to start converting. First, tap on the button “Open File” to upload the PDF that you want to convert to JPG into PDFgear.
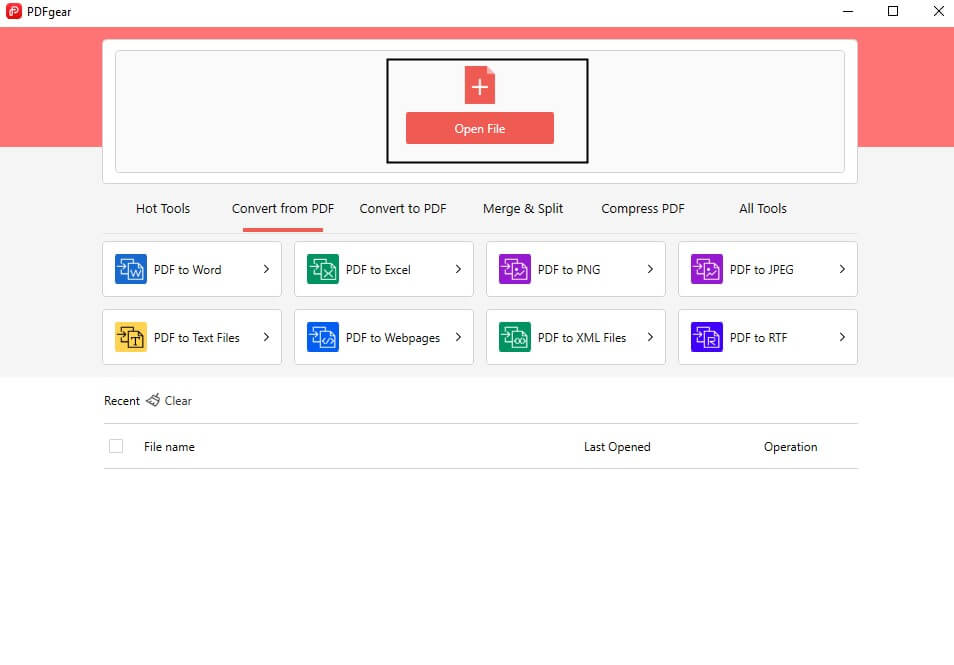
Open PDF in PDFgear
Step 3. Choose PDF to JPG Option
Now you have entered the PDFgear editor. As you can see, there are also many other PDF editing tools, such as Compress for PDF compression, Annotate for PDF annotation, and other tools for editing PDFs besides the Convert option.
Head to Convert and tap it with your mouse, you will see multiple choices listed, here just choose PDF to JPEG.

PDF to JPEG Converter PDFgear
Step 4. Convert PDF to JPEG via PDFgear
A new screen will pop up for more settings. For the range value, it will show the range from 1 to the total number of the entire PDF pages by default. And if you don’t want to convert the entire document to JPG format, you can also manually set the page range you want.
Next, you can choose where to save the converted PDF file via the Output Path section. Once all the settings are confirmed, tap on Convert to start converting the selected PDF to JPG format.

Convert PDF to JPG PDFgear
Step 5. Save the Converted PDF
Go to the space you choose for saving the converted file and you will find the selected PDF file has been converted to JPGs.

Save the Converted PDF PDFgear
This is how PDFgear works to convert PDF to JPG. Easy, right?
Method 2. How to Convert PDF to JPG Using Adobe Acrobat DC
If you are a fan of Adobe, you must have known Adobe Acrobat DC – an all-in-one PDF editor which is regarded as one of best PDF editors on the market which allows you to convert your PDF files into JPG images, word, excel, ppt, HTML page and more formats and vice versa. With it, you can also edit & combine PDFs, comment on PDFs, fill & sign PDFs, and more advanced features for you to explore.
However, Adobe Acrobat DC needs a subscription for $12.99/month to enjoy its features, which is a little higher for most people. If the price is also hard for you to accept, you can skip this part. If you can accept it, please follow us and check how to use it to convert PDF to JPG.
Step 1. Open the PDF in Acrobat
You can download Adobe Acrobat DC from its official site:
https://www.adobe.com/acrobat.html.
Launch it on your windows and open the PDF that you want to convert to JPG in Acrobat.

Open the PDF in Acrobat
Step 2. Choose Export PDF Tool
You can either go to Tools > Export PDF or directly click the Export PDF in the right pane.

Export Tool Acrobat
Step 3. Convert PDF to JPG in Acrobat
After clicking the Export tool, a new dialog box appears. Tap Image as your export format, and then choose JPEG.
Note: If you want to make more settings about the exported JPEG, like the image quality, and resolution, you can click the little icon on the right of the JPEG.

Convert PDF to JPG in Acrobat
Step 4. Tap Export and locate a place to save the new JPG files on your Windows 10.
Method 3. How to Convert PDF to JPG Online Using Adobe
Featuring no installation and easy access, online PDF converters have been more and more popular these days. No matter what device or operating system you are using, you can always convert PDF to JPG quickly with the online converter – Adobe Acrobat.
In the last part, we have introduced Adobe’s third-party application – Acrobat DC. Here we want to recommend you its online tool – Adobe, a pure PDF converter that allows you to convert PDF to JPG effortlessly.
Step 1. Go to open Adode Acrobat PDF Converter:
https://www.adobe.com /acrobat/online/pdf-to-jpg.html
and then tap on Select a file button to import the PDF that you want to JPG in Adobe.

Adobe PDF Converter
Step 2. Choose the desired image file format from the listed 3 choices: JPG, PNG, TIFF. Here, we choose JPG and then tap Convert to JPG button to start converting.

Convert PDF to JPG Adobe
Step 3. Once the process of converting PDFs is done, you can click Download button to directly download the new JPG file and save it on your device.

Save Converted JPGs Adobe
Method 4. How to Change PDF into JPG Using Adobe Photoshop
People who mainly use Adobe Photoshop as an image editor to make photos creative might ignore a hidden feature of Adobe Photoshop that can also be used to convert PDF to JPG. Below is a tutorial on how to change PDF into JPG using Adobe Photoshop. Here we go.
Step 1. Right-click on the PDF that you want to convert to JPG and choose “Open with” to open the PDF in Adobe Photoshop.

Open PDF in Adobe
Step 2. Now the PDF file has been opened in Adobe. Go to File > Save As.

Save as Adobe
Step 3. A dialogue box appears, just select the JPEG option from the drop-down menu. And finally, click “OK” and give the JPEG file a name.

Save PDF as JPG Adobe
It is a little pity that each time you can only convert a page of a PDF file to JPEG format. And you will need to repeat the steps above if there is more than one PDF page.
Method 5. How to Convert PDF into JPG Using Snipping Tool
For Windows 10 users, the most direct way to convert PDF into JPG is via the snipping tool, an inbuilt screenshot program with Windows operating system.
To convert PDF into JPG via the snipping tool, you can follow these steps.
Step 1. Open the PDF that you want to take a snip from.
Step 2. On Windows 10, Click the Start button, and then enter ”snipping tool” and select Snipping Tool from the results and launch it.

Launch Snipping Tool Windows
Step 3. Make sure the snipped part for the PDF. Head to “New,” and then “Rectangular Snip.” Drag your mouse on the PDF to select the area of it that you want to save as a JPG. Release the mouse and the selected area of the PDF will be snipped.

Snip PDF via Snipping Tool
Step 4. Go to “File,” and then “Save As” in the snipping window to save the snipped PDF as a JPEG image.

Save PDF as JPG via Snipping Tool
How to Convert PDF to JPG on Windows 10: FAQs
- Can I Convert PDF to JPG on Windows Without Losing Quality?
A professional PDF converter can help you convert PDF to JPG without sacrificing image quality, such as PDFgear, Adobe Acrobat DC mentioned above.
2.How to Convert JPG to PDF on Windows 10 Instead?
PDFgear also allows you to convert JPG to PDF on Windows.
Step 1. Launch PDFgear on Windows and upload the JPG image that you want to convert to PDF.
Step 2. Choose “Convert” and then choose “Image to PDF”.
Step 3. Make sure the page settings and tap “Convert”.
Conclusions
As for our recommendation, there are many methods you can use to convert PDF to JPG or other formats. If you are looking for an all-in-one advanced PDF processing tool that offers more than one simple conversion, then you can choose PDFgear or Adobe Acrobat DC. If you need a free tool, then you can turn to the online tool – Adobe or the in-built tool on Windows – Snipping tool or Photoshop.